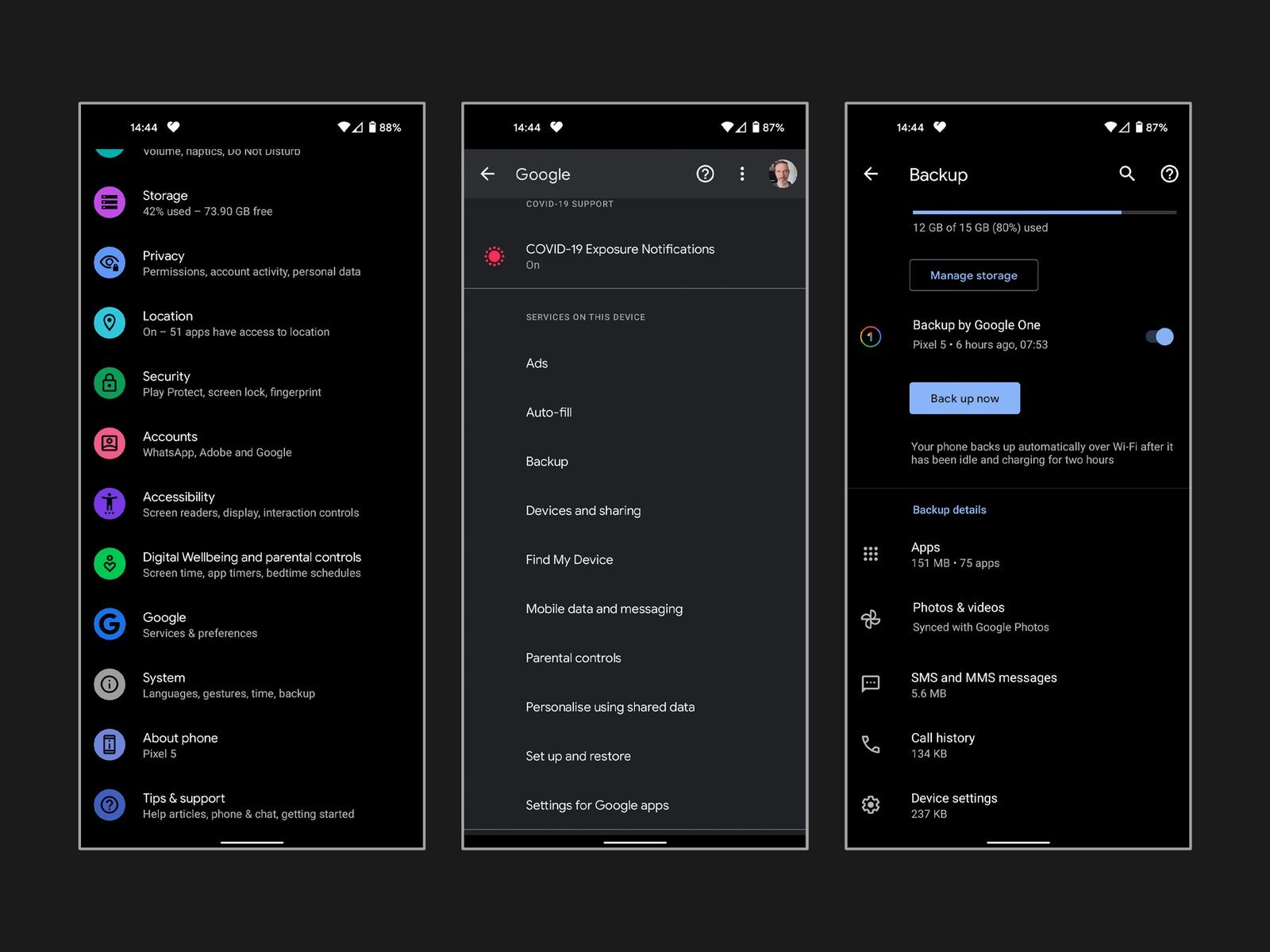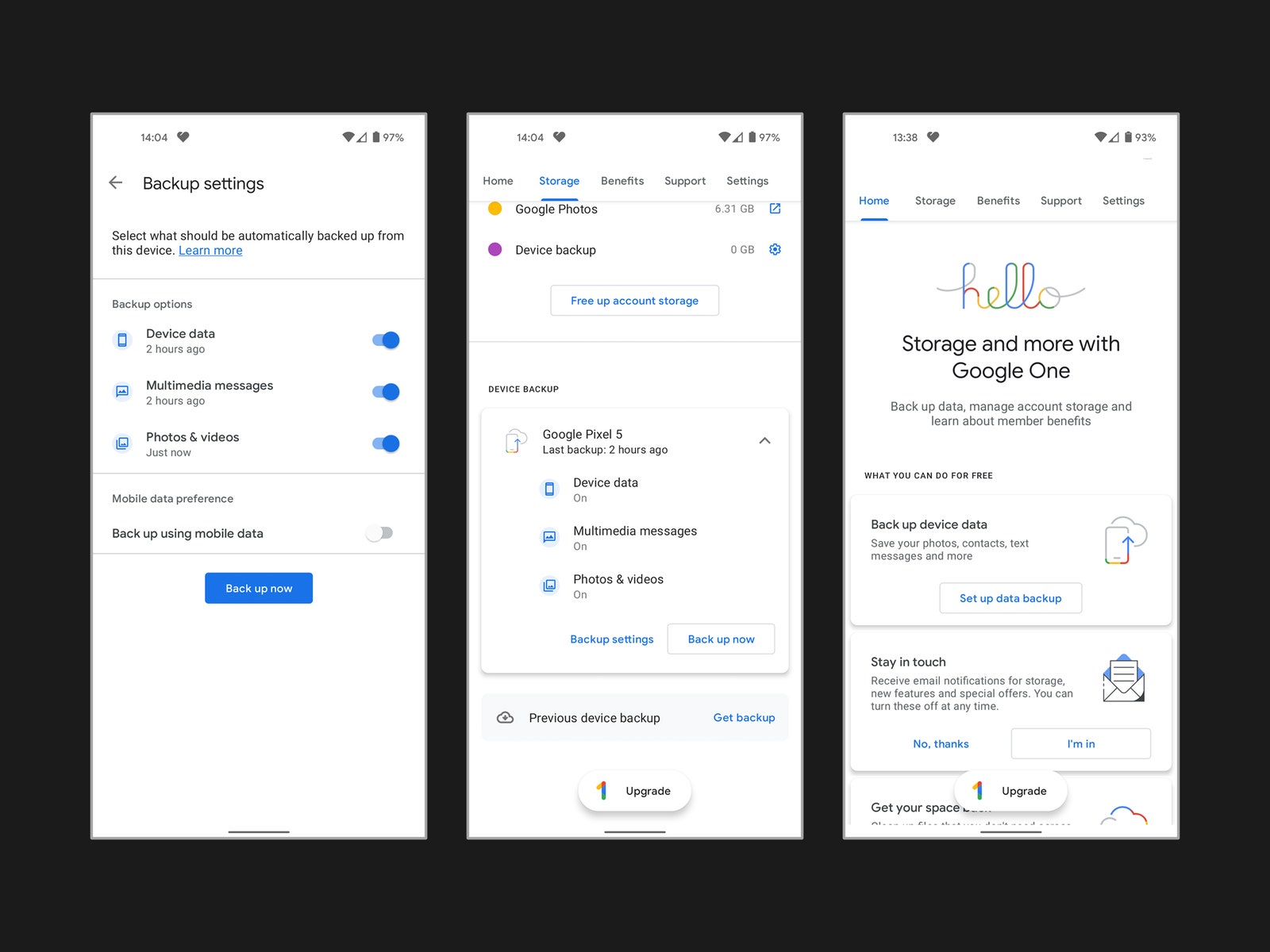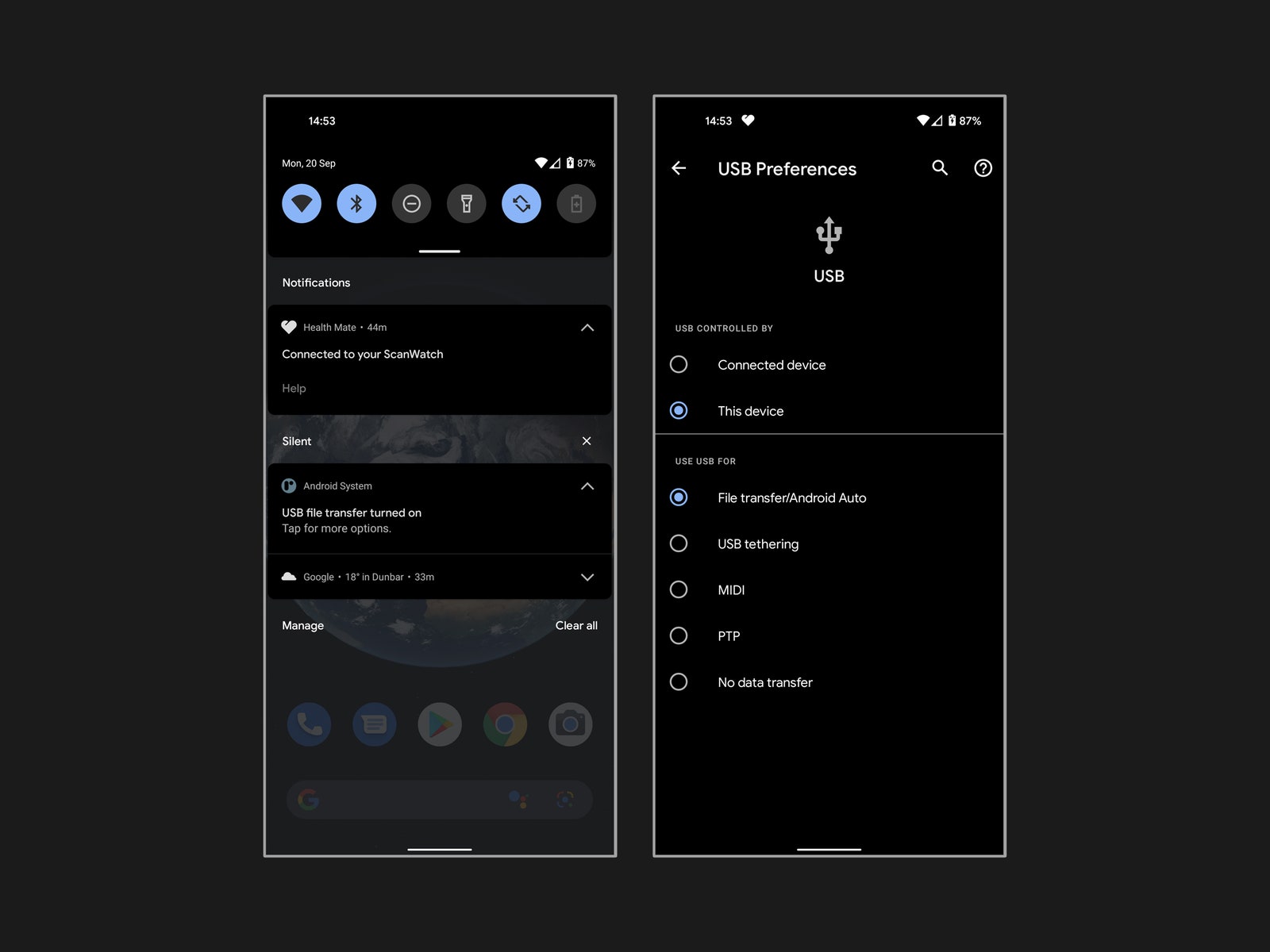Votre téléphone est le gardien de votre vie numérique. Il contient la vidéo des premiers mots de votre enfant, le message réconfortant de votre partenaire qui ne manque jamais de vous remonter le moral et la dernière sauvegarde de votre jeu mobile préféré. Vous avez investi du temps pour obtenir ce que vous souhaitiez et il y a des souvenirs irremplaçables à bord. Passer quelques minutes à sauvegarder est un petit prix à payer pour être sûr de ne pas tout perdre.
Nous allons vous montrer comment sauvegarder votre téléphone Android de plusieurs manières, alors choisissez celle qui vous plaît. Nous avons des guides distincts sur la façon de sauvegarder votre iPhone et sur la façon de sauvegarder votre ordinateur.
Mise à jour en mars 2024 : nous avons vérifié toutes les étapes, mis à jour les étapes de sauvegarde de Samsung et ajouté des captures d'écran pour illustrer.
Table des matières
Offre spéciale pour les lecteurs Gear : Obtenez WIRED pour seulement 5 $ (25 $ de rabais). Cela inclut un accès illimité à WIRED.com, couverture complète de Gear et newsletters réservées aux abonnés. Les abonnements aident à financer le travail que nous effectuons chaque jour.
Sauvegarde sur Google
L'option de sauvegarde la plus simple et la plus simple est le service cloud de Google, intégré à Android.
- Aller à Paramètres, Googleet choisissez Sauvegarde.
- Vous pouvez voir la quantité de stockage disponible pour le compte Google auquel vous êtes connecté en haut.
- En dessous, vous verrez probablement une option indiquant Sauvegarde sur Google Drive avec une bascule à côté. (Si Google One est installé, il peut s'afficher : Sauvegarde par Google One.) Assurez-vous qu'il est activé.
- Il y a un Sauvegarder maintenant bouton en dessous. Appuyez dessus. N'oubliez pas que les sauvegardes peuvent prendre plusieurs heures si vous n'avez pas effectué de sauvegarde auparavant. Il est préférable de laisser votre téléphone branché sur un chargeur et connecté au Wi-Fi pendant la nuit.
- La section en bas affiche les détails de votre sauvegarde. Appuyez sur Photos et vidéos et assurez-vous que Sauvegarde est activé. Vous pouvez également le faire dans le menu de l'application Google Photos.
- Au bas du Détails de la sauvegarde section, vous pouvez appuyer sur Données du compte Google (également accessible via Paramètres > Comptes > [Your Google Account] > Synchronisation du compte). C'est ici que vous pouvez choisir ce que vous souhaitez synchroniser avec votre compte Google. La liste des bascules qui apparaît ici diffère en fonction des applications et des services que vous utilisez.
Gestion des sauvegardes et du stockage supplémentaire
Vous pouvez retrouver vos sauvegardes dans l'application Google Drive en appuyant sur le menu en haut à gauche et en choisissant Sauvegardes.
Il peut être difficile de rester sous les 15 Go de stockage gratuits de Google Drive, vous pouvez donc envisager de souscrire à un forfait avec Google One. Vous pouvez obtenir 100 Go pour 2 $ par mois ou 20 $ par an, 200 Go pour 3 $ par mois ou 30 $ par an, ou 2 To pour 10 $ par mois ou 100 $ par an. Une fois abonné, vous verrez des options pour encore plus de stockage, de 5 To pour 25 $ par mois ou 250 $ par an jusqu'à 30 To pour 150 $ par mois. Vous pouvez partager ce stockage avec jusqu'à six membres de la famille.
L'application Google One offre plus d'informations et de contrôle sur vos sauvegardes, disponibles sur le Stockage onglet répertorié sous Sauvegarde de l'appareil.
Vous ne voudrez peut-être pas payer pour de l'espace supplémentaire, alors voyons comment sauvegarder des fichiers directement sur votre ordinateur avant de recourir à des services de sauvegarde alternatifs.
Sauvegarde sur votre PC Windows
Il est facile de sauvegarder des fichiers de votre téléphone Android sur un PC Windows. Voici comment: