Le téléphone Android que vous avez dans votre poche est essentiellement un petit ordinateur fonctionnant sous Linux. Alors pourquoi est-il si difficile d’accéder à un environnement Linux utilisable sur votre téléphone? Si vous pouviez exécuter Linux, vous pourriez transformer votre téléphone portable en un ordinateur portable de remplacement ultra-portable.
Bien sûr, l’approche évidente consiste simplement à rooter le téléphone et à installer une distribution Linux dessus. C’est assez extrême et, honnêtement, vous perdriez probablement beaucoup de fonctions téléphoniques à moins d’utiliser un téléphone spécifique à Linux comme le PinePhone. Cependant, en utilisant un programme d’installation appelé AnLinux, avec un programme de terminal et un client VNC, vous pouvez obtenir une configuration réalisable sans endommager le système d’exploitation de votre téléphone, ni même avoir un accès root. Voyons ce que nous pouvons faire.
AnLinux
AnLinux tire parti du fait qu’Android est vraiment Linux en dessous. Il vous permet de monter un fichier image contenant un système de fichiers racine de l’une des nombreuses distributions, notamment Ubuntu, Kali, Fedora, CentOS, OpenSuse, Arch, Alpine et autres. En plus de créer un script qui effectue un chroot pour «monter» l’image, le programme d’installation utilise également PRoot pour simuler l’accès root.
PRoot intercepte tous les appels que vous effectuez qui nécessiteraient normalement un accès root et les fait fonctionner dans le contexte actuel. Il utilise le ptrace appel système pour déboguer efficacement votre logiciel afin de faire cela. Avec PRoot, vous pouvez faire des choses comme un chroot sans être root et PRoot fournit également de fausses autorisations utilisateur sur votre pseudo-système de fichiers.
AnLinux en lui-même n’est pas un gros programme. Il installe les images du système d’exploitation et crée des scripts qui peuvent démarrer l’environnement pour vous. Ensuite, vous avez un faux ordinateur Linux en cours d’exécution dans votre téléphone Android alors qu’Android est toujours en cours d’exécution. Connectez-vous simplement à celui-ci depuis le système d’exploitation Android extérieur à l’aide d’un programme de terminal ou d’une visionneuse VNC, et vous êtes prêt à partir.
Ça sonne kludgey, et ça l’est, mais ça marche aussi. Est-ce parfait? Non. Certaines choses nécessitent un accès root réel pour fonctionner. Mais cela fonctionne étonnamment bien si vous tempérez vos attentes.
De quoi as-tu besoin
De toute évidence, vous aurez besoin d’un appareil Android. Il doit exécuter au moins Lollipop, mais il peut s’agir d’un appareil Arm ou x86 32 ou 64 bits. Vous aurez également besoin de beaucoup de stockage gratuit pour l’image disque, donc une carte SD ou un gros appareil est assez important.
Vous aurez également besoin de:
- AnLinux (facile à installer depuis Google Play)
- Termux (également sur Play)
- Client VNC (je suggère VNC Viewer)
- Clavier Bluetooth (en option)
- Souris Bluetooth (en option)
- Câble de sortie HDMI pour votre téléphone (en option)
Termux et VNC Client sont tout ce dont vous avez vraiment besoin pour accéder à la fausse machine Linux. Les trois derniers éléments sont des conforts de créature.
Vous serez probablement plus heureux avec un clavier externe, même s’il s’agit d’un petit clavier pliable. Les claviers Bluetooth sont le moyen le plus simple, bien que vous puissiez probablement également utiliser un câble hôte USB et un concentrateur pour brancher des périphériques USB, mais c’est moins portable et je n’ai pas réellement testé cette théorie.
Un câble de sortie HDMI vous permet de vous connecter à un grand écran si vous n’êtes pas satisfait de l’écran de votre appareil. Néanmoins, le client VNC peut effectuer un zoom avant et arrière, il est donc réalisable sans écran externe. Au moins, vous devriez avoir une béquille ou un support pour maintenir le téléphone droit.
Le seul problème que j’ai trouvé est que les câbles de sortie vidéo ne chargent pas mon téléphone en même temps, le laissant fonctionner sur piles. Ce n’est pas le cas de tous les téléphones et peut-être même pas de tous les câbles, vous voudrez peut-être vérifier si vous pouvez charger en même temps pour des sessions plus longues.
Commencer
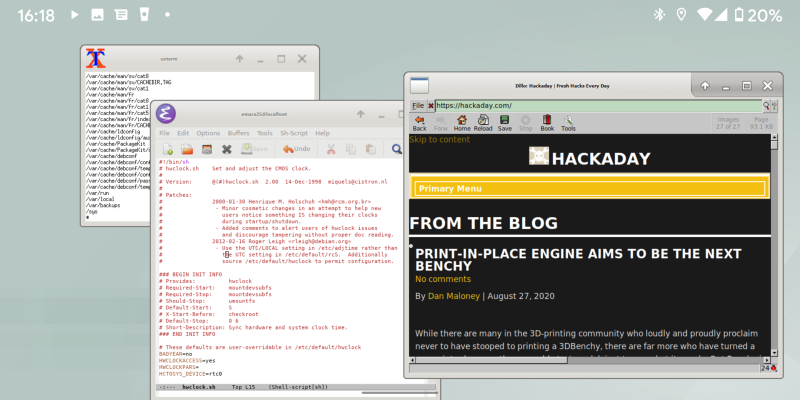 Une fois que vous avez installé Termux, vous pouvez l’utiliser pour installer un terminal normal dans votre appareil Android. Vous n’êtes pas root – eh bien, vous pourriez l’être si vous avez rooté votre appareil, mais je suppose que vous ne l’avez pas fait. La prochaine étape consiste à installer une image pour une distribution Linux.
Une fois que vous avez installé Termux, vous pouvez l’utiliser pour installer un terminal normal dans votre appareil Android. Vous n’êtes pas root – eh bien, vous pourriez l’être si vous avez rooté votre appareil, mais je suppose que vous ne l’avez pas fait. La prochaine étape consiste à installer une image pour une distribution Linux.
Pour ce faire, ouvrez AnLinux et sélectionnez le tableau de bord dans le menu. Il y a trois boutons, mais vous ne pourrez appuyer que sur le premier. Lorsque vous appuyez sur ce bouton, vous pouvez sélectionner les distributions que vous souhaitez installer. Il est possible d’en installer plus d’un, mais vous aurez besoin de beaucoup de stockage et vous devrez répéter les étapes pour chacun d’entre eux que vous souhaitez installer.
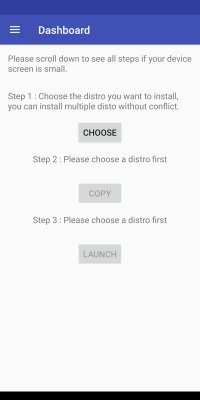 Une fois que vous avez sélectionné votre distribution, les deux autres boutons s’allument. Le deuxième bouton vous permet de charger le presse-papiers avec les commandes nécessaires pour télécharger et installer le système Linux. Ce sera généralement un peu
Une fois que vous avez sélectionné votre distribution, les deux autres boutons s’allument. Le deuxième bouton vous permet de charger le presse-papiers avec les commandes nécessaires pour télécharger et installer le système Linux. Ce sera généralement un peu pkg commandes, certaines wget commandes, et un script shell à exécuter.
Le troisième bouton lance Termux afin que vous puissiez coller les commandes dans la fenêtre du terminal. Une fois terminé, vous trouverez un script shell qui vous permet de lancer l’environnement de distribution. L’installation sera minimale pour économiser de l’espace. Il existe des écrans de configuration de bouton similaires pour activer un ssh serveur et configurer divers environnements de bureau. Une fois l’installation terminée, vous n’avez pas à la répéter. Vous pouvez simplement ouvrir Termux et exécuter le script shell pour lancer votre faux système Linux.
Obtenez graphique
Si vous souhaitez exécuter un environnement graphique, il vous suffit de sélectionner le menu de l’environnement de bureau et d’appuyer sur d’autres boutons. Vos choix varieront en fonction de la distribution que vous utilisez. Pour Ubuntu, par exemple, vous pouvez sélectionner Xfce4, Mate, LXQt ou LXDE. Vous pouvez suivre un ensemble d’étapes similaire pour choisir votre gestionnaire de fenêtres préféré, par exemple, Awesome ou IceWM.
Pour commencer, vous devrez utiliser le script que le programme d’installation laisse pour lancer la distribution. Ensuite, il y a un autre script pour démarrer un serveur VNC. Les noms des scripts dépendent de ce que vous installez, mais l’installateur AnLinux vous dira ce que vous devez savoir.
Après avoir lancé le serveur VNC, vous connectez votre visionneuse VNC au port spécifié que le script mentionne sur l’adresse de l’hôte local, et vous êtes à l’intérieur de la machine virtuelle Linux. Les performances de mon Pixel 2XL ne sont vraiment pas mauvaises, même si elles ne remplaceront en aucun cas mon bureau géant Linux.
Pas un jouet
Cela peut sembler un jouet et, comme je l’ai dit, cela ne remplacera pas une vraie boîte Linux pour la plupart des gens. Mais parfois, vous devez vous garer sur le bord de la route et vous connecter à un serveur. Avoir un ensemble complet d’outils auxquels vous êtes habitué peut être utile. Pouvez-vous simplement installer quelque chose comme JuiceSSH et vous connecter directement à la télécommande? Bien sûr. Ou utilisez VNC avec un serveur distant. Mais si quelqu’un vous envoie une feuille de calcul OpenOffice que vous devez regarder sur votre téléphone et que vous souhaitez utiliser sshfs pour monter votre lecteur distant plein de macros en même temps, c’est la solution.
Si vous transportez un petit moniteur portable, un clavier et une souris, cela pourrait également vous éviter d’avoir à trimballer un ordinateur portable. Encore plus quand vous êtes quelque part, vous pouvez emprunter tous ces articles. Bien sûr, c’est un compromis, mais c’est réalisable et souvent mieux que de n’avoir rien avec vous.

















































